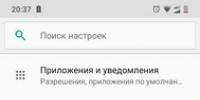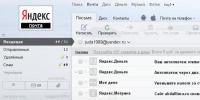Бухучет инфо. Настройка дополнительных прав пользователей Копирование прав доступа 1с 8.3
По умолчанию при создании базы на облаке из шаблона, для входа в программу необходимо выбрать пользователя Администратор
, с пустым паролей.
Использовать учетную эту учетную запись для повседневной работы не рекомендуется.
Для разграничения прав доступа и повышения уровня безопасности, рекомендовано создавать учетные записи для пользователей и указывать определенные разрешения для работы с базой.
Создание пользователей для баз 1С 8.2
Для создания списка пользователей, откройте базу в режиме Конфигуратор .
Перейдите в меню "Администрирование / Пользователи". Чтобы управлять списком пользователей, необходимо иметь Полные права в базе. 
Нажмите кнопку "Добавить". 
В открывшемся окне заполните поля:
Имя
- имя, которое будет отображаться в списке выбора пользователей.
Полное имя -
имя, которое будет фигурировать в базе при выполнении операций.
флаг Аутентификация 1С:Предприятия
- позволяет задать пароль, под которым пользователь будет входить в эту базу.
флаг Показывать в списке выбора
- позволяет скрыть или показать пользователя в окне запуска. Если пользователь в списке выбора скрыт, то зайти под его данными можно непосредственно вводя имя и пароль. 
флаг Аутентификация операционной системы
позволяет связать учетную запись на 42 Облака с учетной записью в базе 1С.
При установке этой опции нужно будет выбрать из списка ваш логин на сайте 42 Облака
(совет: начните вводить ваш логин для поиска по списку). 
На вкладке "Прочие" необходимо указать пользователям роли, которые они могут выполнять в базе.
Список ролей зависит от обязанностей пользователя.
Обратите внимание!
Для запуска базы на облаке поставьте флаги "Запуск толстого клиента" и "Запуск тонкого клиента". 
После задания необходимых настроек, нажмите ОК. Теперь созданный пользователь может работать в базе.
Создание пользователей для баз 1С 8.3
Создание новых пользователей в таких конфигурациях, как Управление торговлей 11.1, Бухгалтерия предприятия (редакция 3.0) происходит в режиме работы с базой, в справочниках Пользователи. В Конфигуратор созданные пользователи попадут автоматически после создания. 
Перейдите в меню «Администрирование / Настройка пользователей и прав / Пользователи». Нажмите кнопку Добавить. Чтобы управлять списком пользователей, необходимо иметь Полные права в базе.

Введите имя, дайте разрешение на доступ к базе (установив флажок) и выберите способ авторизации (либо ввод логина и пароля, либо вход в 1С под доменной учетной записью). Поля "Физическое лицо" "Подразделение" необязательны, используются для аналитики.

Для работы с базой нужно добавить пользователю права в разделе: «Права доступа». Набор групп можно изменять и редактировать в справочнике Профили групп пользователей.

Отключение доступа к базе
Для отключения доступа к базе пользователя 1С, достаточно снять флаг "Доступ к информационной базе разрешен" либо сменить пароль.
При настройке пользователь через Конфигуратор (для баз 1С 8.2), достаточно удалить пользователя из списка.
Создание пользователей для баз 1С 8.3 (Интерфейс Такси)
Для настройки прав доступа зайдите в базу в режиме 1С Предприятие от имени Администратора и перейдите в раздел Настройки пользователей и прав / Профили групп доступа, нажмите Создать группу.
Введите название группы и отметьте галочками доступные пользователям этой группы роли. Пример группы, которая разрешит пользователям использовать внешние обработки включает следующие роли:
- Интерактивное открытие внешних отчетов и обработок
- Использование дополнительных отчетов и обработок
Нажмите Записать и закрыть

Вернитесь в меню Пользователи и выберите из списка сотрудника, нажмите Права доступа . В списке профилей отметьте созданный ранее профиль. Нажмите Записать.
Cегодня поговорим о настройке прав пользователей в типовых конфигурациях 1С .
В качестве примера воспользуемся демонстрационной версией конфигурации ЗУП редакции 3.1, в которой уже заведены несколько пользователей и настроены права для них. Как известно для разграничения доступа к объектам конфигурации (справочники, документы и т.д.) используются роли, которые могут назначаться тем или иным пользователям. Это в самом простом варианте. Но когда количество пользователей в информационной базе достигает нескольких десятков, а иногда и сотен — достаточно проблематично вручную отметить необходимые роли у каждого пользователя. Поэтому в типовых конфигурациях как правило реализован механизм, который позволяет организовать пользователей в группы и назначать роли не каждому пользователю в отдельности, а целой группе. Это позволяет значительно сэкономить время.
Итак, для настройки прав пользователя в типовой конфигурации используются следующие справочники: Пользователи , ГруппыДоступа и ПрофилиГруппДоступа . Схематично связь этих справочников между собой можно представить следующим образом
Таким образом каждый пользователь может входить в одну или несколько групп доступа. В свою очередь каждая группа доступа связана со своим профилем. А к профилям уже привязаны непосредственно роли, которые редактируются в конфигураторе.
В момент первого запуска конфигурации в режиме предприятия автоматически создаются типовые группы и профили.
Теперь рассмотрим чуть поподробнее эти справочники. Доступ к ним отркрывается на закладке Администрирование в разделе Настройки пользователей и прав

В открывшемся окне нам доступны все три справочника.

Рассмотрим их кратко.
Каждый администратор 1С:Предприятия знает, что задача разделения прав пользователей и соответствующего изменения рабочего интерфейса является одной из основных при внедрении учетной системы или появления в ней новых пользователей. От того, насколько качественно будет выполнена данная задача зависит эффективность работы и безопасность данных. Поэтому сегодня мы поговорим об особенностях настройки пользовательских прав и интерфейса в управляемом приложении.
Прежде всего хочется отметить основные аспекты данного вида настроек. Многие подходят к этому вопросу однобоко, рассматривая их сугубо как меру защиты от несанкционированного доступа к данным или неквалифицированной их модификации. При этом забывают о другой стороне медали: создания для пользователя простой и удобной рабочей среды. В тех случаях, когда рабочий интерфейс пользователя перегружен не нужными ему пунктами, смысл которых к тому же ему до конца не ясен, возникает ложное представление об излишней сложности программы и появляется боязнь допустить ошибку. Понятно, что это никак не способствует повышению производительности труда сотрудника.
В идеале каждый сотрудник, должен видеть только те элементы интерфейса, которые нужны ему для выполнения своих непосредственных обязанностей. Тогда и работать будет проще, и соблазнов полазить там, где не надо не возникнет. Причем выполнять подобные настройки есть смысл и тогда, когда какие-то подсистемы просто не используются или ограничение доступа к ним не требуется. Это сделает интерфейс более простым и понятным, а, следовательно, работать пользователю будет проще и комфортнее.
Если мы вернемся немного в прошлое, то можем вспомнить, что в обычных конфигурациях Роли и Интерфейсы были частью конфигурации и для их тонкой настройки требовалось включить возможность внесения изменений, а в базовых версиях было невозможным вообще.
 Недостатки данного подхода очевидны: это и усложнение обслуживания информационных баз, и возможные конфликты при последующих обновлениях, когда измененные объекты конфигурации требуют изменения прав доступа.
Недостатки данного подхода очевидны: это и усложнение обслуживания информационных баз, и возможные конфликты при последующих обновлениях, когда измененные объекты конфигурации требуют изменения прав доступа.
В управляемом приложении настройки прав и интерфейсов были наконец вынесены в пользовательский режим и настраиваются непосредственно из интерфейса программы. Права пользователя назначаются на основе его членства в группах доступа. Перейдем в Администрирование - Настройки пользователей и прав - Группы доступа - Профили групп доступа , где мы увидим уже предустановленные профили для основных групп доступа.
 Пользователь может входить сразу в несколько групп доступа, в этом случае итоговые права будут суммироваться. В общем все достаточно понятно и привычно, разве настройки теперь выполняются в пользовательском режиме, а не в конфигураторе.
Пользователь может входить сразу в несколько групп доступа, в этом случае итоговые права будут суммироваться. В общем все достаточно понятно и привычно, разве настройки теперь выполняются в пользовательском режиме, а не в конфигураторе.
А вот если мы попытаемся найти настройки интерфейсов, то нас постигнет фиаско. В управляемом приложении интерфейс рабочей области формируется автоматически, на основе прав доступа. Для примера сравним интерфейсы Панели разделов Администратора и Менеджера по продажам:
 В общем - идея здравая, есть права доступа к объекту - показываем его в интерфейсе, нет - скрываем. Это гораздо лучше, чем выскакивающие в обычном приложении сообщения о нарушении прав доступа при несоответствии последних с назначенным интерфейсом. Если вы добавите группе доступа прав или, наоборот, уберете, то связанные с ними элементы интерфейса самостоятельно появятся или исчезнут. Удобно? Да.
В общем - идея здравая, есть права доступа к объекту - показываем его в интерфейсе, нет - скрываем. Это гораздо лучше, чем выскакивающие в обычном приложении сообщения о нарушении прав доступа при несоответствии последних с назначенным интерфейсом. Если вы добавите группе доступа прав или, наоборот, уберете, то связанные с ними элементы интерфейса самостоятельно появятся или исчезнут. Удобно? Да.
Также пользователь может самостоятельно настраивать свое рабочее пространство в пределах имеющихся у него прав доступа. На первый взгляд все выглядит неплохо, но без ложки дегтя не обошлось. Механизма, позволяющего централизованно настроить и назначить пользователям интерфейс "по умолчанию" в управляемом приложении нет.
Если мы заглянем в Администрирование - Настройки пользователей и прав - Персональные настройки пользователей - Настройки пользователей то увидим там перечень всех объектов, настройки которых были изменены пользователем, однако никак не сможем их изменить.
 Т.е. нам предлагают зайти непосредственно под пользователем и настроить рабочий интерфейс от его имени. Спорное решение, особенно если пользователей не два и не три. К счастью разработчики предусмотрели возможность копирования настроек пользователя, что позволяет, настроив интерфейс одного из пользователей так, как нам надо быстро применить настройки для всех остальных.
Т.е. нам предлагают зайти непосредственно под пользователем и настроить рабочий интерфейс от его имени. Спорное решение, особенно если пользователей не два и не три. К счастью разработчики предусмотрели возможность копирования настроек пользователя, что позволяет, настроив интерфейс одного из пользователей так, как нам надо быстро применить настройки для всех остальных.
Чтобы не быть голословными разберем практический пример. В рамках подготовки к переходу на онлайн-кассы было решено автоматизировать кассовые места небольшой сети стоматологических клиник. Основу автоматизации клиник составляло отраслевое ПО не на базе 1С и не предусматривающее возможность подключения фискального регистратора, поэтому было принято решение для автоматизации кассовых мест использовать конфигурацию Бухгалтерия предприятия 3.0, которая содержит все необходимые функции.
Здесь мы столкнулись с двумя сложностями, хотя если посмотреть повнимательнее, то обнаружится, что это две стороны одной и той же медали. Если коротко: персонал никогда до этого не работал с 1С и поэтому требовалось создать максимально простую в освоении рабочую среду, при этом оградив информационную базу от возможного неквалифицированного воздействия персонала. Управляемое приложение позволяет достаточно просто совместить приятное с полезным, сделав так, чтобы и пользователя ограничить, и в тоже время позволить ему комфортно работать, не замечая ограничений.
Начнем. Прежде всего необходимо создать профиль группы пользователей. Если мы откроем стандартные профили, то увидим, что возможность их изменять отсутствует. Это, на наш взгляд, правильно, история знает массу примеров, когда в приступе служебного рвения стандартные права были перелопачены до такого состояния, что их приходилось восстанавливать из эталонной конфигурации. Также это способно ввести в заблуждение иных пользователей или администраторов этой базы, которые под стандартными профилями ожидают увидеть стандартные наборы прав.
Поэтому найдем наиболее подходящий для наших задач профиль, в нашем случае это Менеджер по продажам, и сделаем его копию, которой дадим название Кассир. Теперь мы можем настраивать права по собственному усмотрению. Однако плоский список, предлагаемый по умолчанию, не совсем удобен для работы, если только вам не нужно быстро найти уже известную вам опцию, в большинстве случаев гораздо удобнее работать со списком включив группировку по подсистемам.
 Мы не будем подобно останавливаться на этом вопросе, так как назначение прав зависит от конкретных задач, стоящих перед пользователем, можем только посоветовать проявлять благоразумие и не скатываться в крайности. Помните, что ваша задача - создание удобной и безопасной рабочей среды, а не тотальное запрещение всего чего только можно.
Мы не будем подобно останавливаться на этом вопросе, так как назначение прав зависит от конкретных задач, стоящих перед пользователем, можем только посоветовать проявлять благоразумие и не скатываться в крайности. Помните, что ваша задача - создание удобной и безопасной рабочей среды, а не тотальное запрещение всего чего только можно.
Создав профиль назначаем группу доступа нужным пользователям и запускаем программу под одним из них. В зависимости от назначенных прав вы увидите автоматически сформированный интерфейс.
 В принципе уже довольно неплохо, но в нашем случае все только начинается. К нашему удивлению очень многие пользователи и администраторы до сих пор не имеют понятия как настраивается интерфейс "Такси" продолжая жаловаться на его "неудобства".
В принципе уже довольно неплохо, но в нашем случае все только начинается. К нашему удивлению очень многие пользователи и администраторы до сих пор не имеют понятия как настраивается интерфейс "Такси" продолжая жаловаться на его "неудобства".
Перейдем в Главное меню - Вид , где увидим целый ряд настроек, касающихся интерфейса.
 Начнем с настройки панели разделов
, в нашем случае ассортимент был ограничен коротким списком услуг, поэтому раздел склад оказался лишним, чтобы не усложнять и не утяжелять интерфейс просто уберем его.
Начнем с настройки панели разделов
, в нашем случае ассортимент был ограничен коротким списком услуг, поэтому раздел склад оказался лишним, чтобы не усложнять и не утяжелять интерфейс просто уберем его.
 Затем в каждом разделе, нажав на шестеренку в верхнем правом углу, последовательно настроим навигацию и действия. Здесь также уберем все не нужное в повседневной работе, а нужное, наоборот, вынесем на первый план.
Затем в каждом разделе, нажав на шестеренку в верхнем правом углу, последовательно настроим навигацию и действия. Здесь также уберем все не нужное в повседневной работе, а нужное, наоборот, вынесем на первый план.
 Можно даже сравнить, как было и как стало:
Можно даже сравнить, как было и как стало:
 И в заключение выполним настройку панелей. Так как разделов у нас немного, то панель разделов имеет смысл переместить вверх, а панель открытых вниз, тем самым расширив рабочее пространство по горизонтали, что актуально для мониторов с небольшой диагональю или формата 4:3.
И в заключение выполним настройку панелей. Так как разделов у нас немного, то панель разделов имеет смысл переместить вверх, а панель открытых вниз, тем самым расширив рабочее пространство по горизонтали, что актуально для мониторов с небольшой диагональю или формата 4:3.
 После завершения следует еще раз проверить все настройки, лучше всего это сделать, имитируя реальные действия кассира, что сразу поможет оценить удобство работы с интерфейсом. В нашем случае получилось простое и удобное рабочее место кассира, во всяком случае проблем с его освоением персоналом не возникло:
После завершения следует еще раз проверить все настройки, лучше всего это сделать, имитируя реальные действия кассира, что сразу поможет оценить удобство работы с интерфейсом. В нашем случае получилось простое и удобное рабочее место кассира, во всяком случае проблем с его освоением персоналом не возникло:
 Теперь снова войдем в программу под администратором и перейдем в Администрирование - Настройки пользователей и прав - Персональные настройки пользователей - Копирование настроек
. Наша задача распространить сделанные нами изменения на оставшихся пользователей группы Кассиры. Сама операция достаточно проста: выбираем пользователя, настройки которого мы копируем, указываем кому и выбираем что именно.
Теперь снова войдем в программу под администратором и перейдем в Администрирование - Настройки пользователей и прав - Персональные настройки пользователей - Копирование настроек
. Наша задача распространить сделанные нами изменения на оставшихся пользователей группы Кассиры. Сама операция достаточно проста: выбираем пользователя, настройки которого мы копируем, указываем кому и выбираем что именно.
 Ну и напоследок можно запретить пользователю самостоятельно настраивать интерфейс, для этого снова вернитесь к профилю группы и снимите галочку с действия Сохранение данных пользователя
.
Ну и напоследок можно запретить пользователю самостоятельно настраивать интерфейс, для этого снова вернитесь к профилю группы и снимите галочку с действия Сохранение данных пользователя
.
 Как видим, настройка интерфейса и прав пользователей в управляемом приложении достаточно проста и несмотря на некоторые недостатки предоставляет администраторам гораздо большую гибкость и удобство, позволяя быстро создавать удобные и безопасные рабочие среды.
Как видим, настройка интерфейса и прав пользователей в управляемом приложении достаточно проста и несмотря на некоторые недостатки предоставляет администраторам гораздо большую гибкость и удобство, позволяя быстро создавать удобные и безопасные рабочие среды.
Теги:
Настройку доступа можно производить в нескольких местах программы, но рекомендуется выполнять её для профиля пользователя. Заходим в профиль администраторы и что мы видим?
Редактирование значений настроек запрещено. Это абсолютно нормально, не стоит пытаться установить их в другом месте. Просто система считает, если у пользователя одна из ролей - «Полные права», то ему разрешено все , не зависимо от настроек дополнительных прав. Поэтому, нет смысла их настраивать. Для других профилей дополнительные права замечательно устанавливаются.
Но настройки дополнительных прав можно выполнять не только для профиля, но и для группы и для конкретного пользователя.

Как же поведет себя система, если значения дополнительных прав у пользователя и его профиля не совпадают? Может сложиться впечатление, что система должна в этом случае использовать значение права, установленное пользователю, как более точное. Но это не так! Приоритет прав профиля выше, чем у группы пользователей и пользователя. Прочитав значение права у профиля, программа даже не будет смотреть, что там установлено для группы, поэтому и необходимо выполнять настройку в профиле.
Зачем же тогда сделана возможность заполнять права для группы и пользователя, если они все равно не используются? А использоваться они будут, если пользователю профиль не задан. Какое же из прав будет брать система в этом случае? Посмотрим в конфигураторе:
Функция ПрочитатьЗначениеПраваПользователя(Право, ЗначениеПоУмолчанию, Пользователь) ВозвращаемыеЗначения = Новый Массив ; Запрос = Новый Запрос; Запрос.УстановитьПараметр("Пользователь" , Пользователь); Запрос.УстановитьПараметр("ПравоПользователя" , Право); Запрос.Текст = "ВЫБРАТЬ РАЗРЕШЕННЫЕ РАЗЛИЧНЫЕ | РегистрЗначениеПрав.Значение |ИЗ | РегистрСведений.ЗначенияДополнительныхПравПользователя КАК РегистрЗначениеПрав |ГДЕ | РегистрЗначениеПрав.Право = &ПравоПользователя | И РегистрЗначениеПрав.Пользователь В | (ВЫБРАТЬ | ПользователиГруппы.Ссылка КАК Ссылка | ИЗ | Справочник.ГруппыПользователей.ПользователиГруппы КАК ПользователиГруппы | ГДЕ | ПользователиГруппы.Пользователь = &Пользователь | | ОБЪЕДИНИТЬ ВСЕ | | ВЫБРАТЬ | ЗНАЧЕНИЕ(Справочник.ГруппыПользователей.ВсеПользователи) | | ОБЪЕДИНИТЬ ВСЕ | | ВЫБРАТЬ | &Пользователь)" ; Выборка = Запрос. Выполнить(). Выбрать(); Если Выборка. Количество() = 0 Тогда ВозвращаемыеЗначения. Добавить(ЗначениеПоУмолчанию); Иначе Пока Выборка. Следующий() Цикл ВозвращаемыеЗначения. Добавить(Выборка.Значение); КонецЦикла; КонецЕсли; Возврат ВозвращаемыеЗначения; КонецФункцииФункция возвращает массив значений прав, заданных для пользователя, группы этого пользователя и группы "Все пользователи".
Функция ПравоЕстьУПользователя(Право, ЗначениеПоУмолчанию) МассивЗначенийПрава = ПолучитьЗначениеПраваПользователя(Право, ЗначениеПоУмолчанию); Возврат МассивЗначенийПрава.Найти(Истина) <> Неопределено; КонецФункцииО группе «Все пользователи» не стоит забывать. В нее входят все пользователи системы, но редко кто смотрит, какие права для неё заданы. Так же не верным решением будет устанавливать значение для этой группы, если мы хотим чтобы оно действовало для всех пользователей. Повторюсь, более приоритетным является профиль, именно в нем стоит редактировать дополнительные права.
Стоит так же добавить, что система не читает этот регистр каждый раз, а помещает данные в кэш после первого прочтения и в дальнейшем берет данные из него. Поэтому, значение установленное пользователю, вступит в силу только в следующем сеансе.
Итак, подведем итоги:
Если у пользователя есть роль «Полные права», то значения дополнительных прав ему задавать не нужно, ему и так все разрешено.Если пользователю задан профиль, то берется значение соответствующего профиля. Если профиль не задан, то система читает значения для группы, пользователя и группы «Все пользователи», и выбирает одно по принципу если разрешено в одном месте, то разрешено вообще.
Как в 1С Бухгалтерия 8.3 создать пользователя с правами «Администратор»
При запуске вновь созданной чистой, пустой информационной базы 1С Бухгалтерия 3.0 начальное окно имеет такой вот вид. Программа 1С Бухгалтерия нам весьма однозначно предлагает начать работу с заполнения реквизитов нашей организации.
Мы же начнем процесс работы с нашей программой 1С Бухгалтерия с создание первого пользователя.
Для этого мы переходим в раздел «Администрирование» - «Настройки пользователей и прав», переходим по гиперссылке «Пользователи» и нажимаем кнопку «Создать».
Укажем имя нашего пользователя (ГлавБух). Никакие другие изменения вносить не будем. При необходимости можно изменить пароль данного пользователя, но сейчас обойдемся без этого. Нажимаем кнопку «Записать».
Программа 1С Бухгалтерия 8.3 говорит, что первый пользователь будет автоматически добавлен в группу «Администраторы». Соглашаемся с этим.
Наш пользователь создан. Если мы перейдем по кнопке «Права доступа», то увидим, что пользователю назначен профиль «Администратор».
Данные действия необходимо выполнить для того, чтобы в программе 1С Бухгалтерия 8.3 как раз этот пользователь с правами администратора и появился.
В принципе можно работать и без заведения пользователя. Но некоторые регламентные процедуры в нашей программе 1С Бухгалтерия 8.3 выполняется от имени пользователя с полными правами. Когда такого пользователя нет в программе, возможна неоднозначная ситуация, когда такие регламентные процедуры система не сможет выполнить. Поэтому рекомендуется начинать работу с программой 1С Бухгалтерия 8.3 с заведение пользователя с правами доступа «Администратор».